Raspberry Pi 3 B+ Sd Slot
How to Format SD Card for Raspberry Pi Quickly
. Micro SD. Lower power consumption. Better audio. Neater form factor This higher-spec variant increases the Raspberry pi GPIO pin count from 26 to 40 pins. There are now four USB 2.0 ports compared to two on the Model B. The SD card slot has been replaced with a more modern push-push type micro SD slot. It doesn't have onboard storage, but it has an SD card slot you can use to house your operating system and files. The Raspberry Pi is small, doesn't use much power, and is relatively inexpensive at. In this Raspberry Pi video I show you how to fix your broken SD card slots on your Pi's. Website: Facebook: https://www.facebo.
Jessica WardYup, you are reading this article because you already have your Raspberry Pi SD card on your table. So we will not discuss on how helpful it can be for your Pi projectsand other daily stuff that you do with your little computing system. Today, I will explain how you can format SD card for Raspberry Pi quickly and easily.
Some reasons make you do the formatting of the SD (Secure Digital) memory card, like;
- If you feel that the SD card has less storage capacity than mentioned due to pre-partition
- If you find any corrupt files or software on the card and can’t remove it manually
- Sometimes you don’t want to use the preloaded Operating System on the card and want to boot it up with another OS
- Some random cleaning process of your system

How to Format SD Card for Raspberry Pi?
Before formatting an SD card, let’s take a look at the things you will need to perform the formatting process. Most of the parts come in a Raspberry Pi starter kit.
- A Raspberry Pi board (Pi 3 preferred)
- Pi compatible SD memory card (obviously)
- A Raspberry Pi power supply
- A display that can be connected to Raspberry Pi
- An HDMI cable and a Micro USB cable
- USB mouse and keyboard
First of all, attach all the parts and components with your Raspberry Pi device and turn it into a full-blown computer. I assume that you know the process. So not going into detail for that.
There are a couple of ways to format the Raspberry Pi SD card depending on the capacity of it. If your SD card is less than 32GB storage capacity, then you can format it in a standard way like as FAT32, but if your card has the higher storage capacity than 32GB, then it should be formatted as exFAT. We will take a look at them all.
A. Formatting an SD, SDHC card having less than 32GB storage
For formatting such memory cards, you need not set up the Raspberry Pi. With a laptop or any other desktop system, you can easily format such flash storage devices in FAT (File Allocation Type).

- First, install an SD formatter tool for formatting an SD card (I recommend to use SD card formatter) on your laptop
- Insert the flash card in your system
- Open the application and select your USB drive to format
- You can adjust the settings from the ‘Options’ menu
- Set the ‘Format Type’ as Quick and ‘Format Size Adjustment’ to On
- Click on ‘Ok.’
- Select ‘Format’ button
That’s it. You have formatted the SD card for Raspberry Pi board, and it is ready to go with your Pi setup.
The official way to format Pi SD card
The official way means we will use the NOOBS (New Out Of Box Software) to do the formatting. As you may know that the NOOBS is an installation manager which helps to install the Operating System and other compatible apps on the Raspberry Pi board.
Where to get NOOBS?
If you have purchased an official Raspberry Pi SD card, then most probably, it comes with preloaded NOOBS software, so you need to download it separately. But, in case, you don’t have an official card, then you can download NOOBSfrom the official website.
How to format SD card to FAT32 using NOOBS?
For Linux Users
For the Linux systems, a compressed image file of Linux Distributions is used for Raspberry Pi. I will use Ubuntu system which is currently the best Linux Distribution to show you the process.
Formatting an SD card in Linux (Ubuntu)
Step-1: Open the Disk Utility application
Step-2: Select the SD card drive

Step-3: Select the format type as FAT
Raspberry Pi 3 B+ Sd Card Slot
Step-4: Click on ‘Format’ button
For Windows Users
Formatting an SD card in Windows Operating System is a quick and easy process. There are a couple of ways to do that.
1) Using inbuilt method
This is the most common method used by the Windows PC users to format an SD card or a USB storage device.
- Open the Windows Explorer
- Locate the SD card in the window
- Right-click on the drive letter
- In the pop-up window, choose ‘Format.’
- Now, a formatting window will open
- Choose the file system as ‘FAT32 (Default)’
- Mark the box of ‘Quick Format.’
- Click on ‘Start’ button.
After some time, you will see a message that the SD card is formatted and ready to use.
2) With third-party app
There is some reliable software available for Windows systems too which help to format the SD card reliably. I prefer to use SD Formatter for the FAT32 type of format for the memory card. With the application like this and EaseUS partition tool, you can quickly format the SD memory card into FAT, FAT32, NTFS, and other types.
B. Formatting an SDHC/SDXC card higher than 32GB capacity
As I mentioned before, if your SDHC/SDXC card has a larger size than 32GB, then it will be formatted in an exFAT system, mainly if you use an official way.
But
Does Raspberry Pi support exFAT format?
You will not love to read, but the Raspberry Pi boards don’t support the exFAT formatting type. That is the main reason why you need some different way to format a memory card with above 32GB capacity. If you use a memory card formatted with this type, then your Raspberry Pi will not boot up, and you will think there is a defect in the board. But the culprit is the formatting type you used for your SDHC/SDXC (every memory card above 32GB storage space is an SDXC card) memory device.
Format a 64GB SDXC card for Raspberry Pi
To format a memory card larger than 32GB, you can take help of third-party software like FAT format. Disk Utility is also a reliable source to do the formatting process.
Go to the application, select the drive of SD card and click on format button to wipe out all the data from the storage device.
After formatting an SD card
So, you have formatted the SD card using the methods mentioned as above. What next? You have to make it ready to be used with your Raspberry Pi. Install NOOBS software in it, download the Operating System and install on SD card. Then, attach it to your Raspberry Pi board and start enjoying with your beloved device.
Hope this guide helped you in the way you want. Let me know your thoughts on this. Also if you have any other method in mind to format an SD card for Raspberry Pi or familiar with any other app which can help to do so, then please share it in the comments section below.
RPi rocks!
If you plan to store a lot of information on your raspberry pi you may be wondering if there is a limit to what size you can have. It’s a great question because you don’t want to buy an expensive micro SD card and not be able to use it.
In short, The largest supported micro SD card for the raspberry pi is 32 GB by default but higher sized cards can be formatted from exFAT to FAT32 to work with the raspberry pi.
How To Format Higher Capacity Micro SD Cards
You can format an SD card in a few ways. We are going to go over a few options so you have all the tools you need to get the most storage out of your device.
Raspberry Pi 3 B+ Sd Slots
You will need to do this on a mac, PC, or Linux, not on a raspberry pi that still doesn’t have any memory. This software converts SD & SDHC & SDXC which cover the full spectrum of SD and Micro SD cards. We go over the difference of these later in the article.
Formatting on windows
- Download the file based on your operating system
- Accept the terms
- Install to your desired drive
- Select the card you want to format
- Select the quick format option
- Click format
Once fully formatted your raspberry pi will be able to detect and accept the newly formatted micro SD card. If you’re having any issues drop a comment.
Formatting on Mac
Raspberry Pi 3 B+ Sd Slot Card
The process is a bit different for the mac. On a Mac you will need to go to your disc utility and click on erase. This will erase the existing exFAT partition allowing you to create a FAT32 primary partition. Your space will not go down to 32GB this is just the name of the partition.
Formatting on Linux
This is my least favorite method as you will need to open terminal and if you’re not used to coding this could be intimidating but for those who are up for a challenge watch the video
What are the differences between micro SD, , micro SDHC and micro SDXC cards?
The major difference between a micro SD, micro
Anything over 32GB is most likely going to be an SDXC card and will need to be formatted. The raspberry pi only supports the Fat16 and Fat32 file systems. Larger cards are going to be in the exFAT format. Each type of card has a capacity limit. SD cards have a capacity of 2GB. SDHC has a capacity of 4GB to 32GB. SDXC cards have a capacity of 64GB and 2TB.
The speed of the card is dictated by the class. I wrote an article on how long can your raspberry pi last and toward the
Class 10 SD cards have a higher read and write speed and sometimes come with wear leveling which extends the life of your SD card. These are the standard currently. If your planning on storing 8k video you will need a class V60 or V90 (NEW) and the pi will not handle it well.
The higher you go in storage capacity the more expensive it will be. Many people swear by 32GB SD cards since they don’t need any additional formatting and can already store quite a bit of information.
But for those who are looking to do more, you can definitely upgrade to more space quite easily. Just be sure to bookmark this guide so you don’t get stuck with a card you can’t use with your device.
Is there a way to recover files from a formatted SD card?
You can easily recover data with various 3rd party recovery software. Data is not entirely lost during the formatting process. It just isn’t accessible to the naked eye. When you format your SD card you’re telling it that all of the files that were on it previously are allowed to be overwritten by the new data. So it’s still there but once more space is used it will be in the queue to be overwritten and lost forever.
Now there aren’t any pre-installed utility programs you can use to restore your files but there is software you can download to help in the recovery process. I included a list of recovery solutions that come with a free trial so you can test them out.
Here is a chart of 3 data recovery solutions you can use to recover lost data.
| Product Name | Free Trial? | Price |
| Recuva Pro | Yes | $19.99 |
| Stellar Data Recovery Professional | Yes | $79.99 |
| EraseUS Pro | Yes | $89.99 |
Recuva is clearly the cheaper option and comes from the creators of commonly recognized CCleaner. You just don’t get the bells and whistles the other two software have like previewing the file before recovering it or data
If you lost some really important files you may want to just upgrade to the more expensive options. Especially if you own your own business. You will need all of the additional features you can get. They also include technical support which is something I wish I had growing up in the
Related Questions
Will I lose my files if I reformat a micro SD card?
Yes, all files will be lost if you plan on formatting a micro SD card. You can also recover them using various recovery tools found online such as
What’s the best SD card for the raspberry pi 3?
The best SD card for the raspberry pi is the
Raspberry Pi 3 B+ Sd Slot Cards
You can also purchase micro SD cards with Noobs already
SD cards can also be found in raspberry pi bundles. Before buying a new a micro SD card see if the bundle you purchased already came with one. Its small so it may be hard to miss.
Is there a way to fix a corrupted micro SD card??
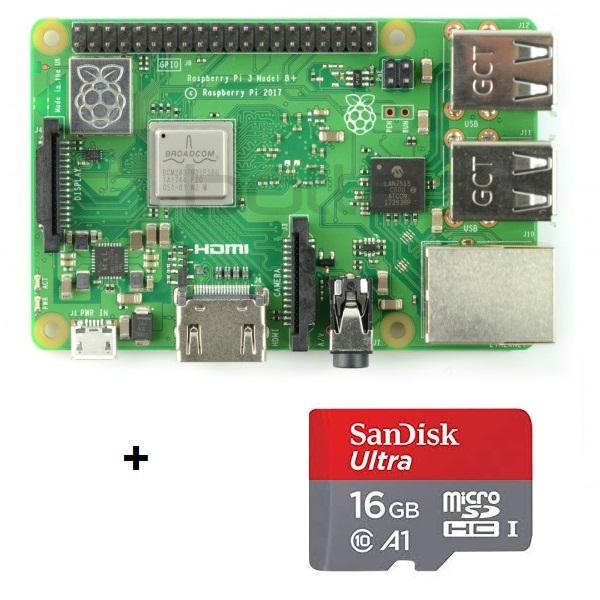
First be sure to check and see if it’s just a compatibility issue. If the card has worked in the past then you may want to explore other options such as reinstalling drivers, re-formatting, or using built in solutions such as the one from sandisk.
Still having issues? Leave a comment bellow and we will get it sorted out for you in no time. Yes we reply to comments.